Free Download Program Atheros Manual Advanced Roaming
Modification Details October 16, 2017 • –Added SIP snooping with FlexConnect in local switching mode October 10, 2017 • –Added Wired Guest and FlexConnect central switching. November 22, 2016 • –Added: EoGRE • –Added: EoGRE (Supported in only local switching mode) October 13, 2016 • –Added: Telnet September 22, 2016 • –Removed: Enhanced Local Mode (ELM) September 13, 2016 • –Added: Features Not Supported on Cisco Aironet 1810 OEAP, 1810W, 1830, 1850, 2800, and 3800 Series APs –Added: Features Not Supported on Cisco Aironet 1810 OEAP and 1810W Series APs –Added: Features Not Supported on Cisco Aironet 1830 and 1850 Series APs June 24, 2016 • Added. Unsupported Cisco Wireless Controller Platforms The following Cisco Wireless Controller platforms are not supported: • Cisco 4400 Series Wireless LAN Controller • Cisco 2100 Series Wireless LAN Controller • Cisco Catalyst 3750G Integrated Wireless LAN Controller • Cisco Wireless Controller software for Cisco SRE Internal Services Module (ISM) 300, Cisco SRE Service Module (SM) 700, Cisco SRE Service Module (SM) 710, Cisco SRE Service Module (SM) 900, and Cisco SRE Service Module (SM) 910. • Cisco Catalyst 6500 Series and 7600 Series WiSM • Cisco Wireless LAN Controller Module (NM/NME). Cisco Aironet 2800 and 3800 Series Access Points The Cisco Aironet 2800 Series and 3800 Series Wi-Fi access points (AP) are 802.11ac Wave2 APs that include Multi-User MIMO (MU MIMO), 160-MHz channel support, Cisco High Density Experience (HDX) and High Performance wireless to name a few features included in the APs. The APs have Flexible Radio feature assigns radio roles and bands (2.4 GHz or 5 GHz) based on a FRA algorithm, and has Dual 5 GHz Radio with bandwidth supporting up to 2.6 Gbps per radio.The APs support full interoperability with leading 802.11ac clients, and support a mixed deployment with other access points and controllers.
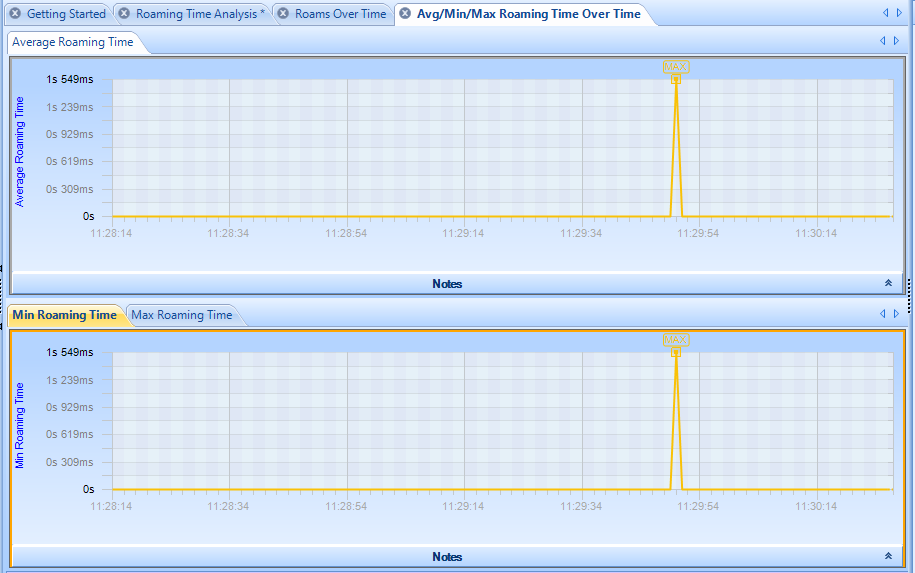
Cisco Aironet 1810 Series OfficeExtend Access Points The Cisco Aironet 1810 Series OfficeExtend Access Point (OEAP) offers a highly secure enterprise wireless and wired connection to the home, micro-branch, or other types of remote sites. The APs connect to the home or site broadband Internet access and establish a highly secure tunnel to the corporate network. This tunnel enables remote employees to access data, voice, video and cloud services for a mobility experience consistent with that at the corporate office. The Cisco Aironet 1810 Series OEAPs allow wired access via Power over Ethernet (PoE). This feature provides wired access with PoE out for other devices such as IP phones, security cameras, and many other devices; this is in addition to the AC power adapter to power the device.
View and Download Cambium CnPilot E400 user manual online. Enterprise AP. CnPilot E400 Wireless Access Point pdf manual download.
For more information about Cisco Aironet 1810 Series OEAPs, see. Cisco Aironet 1810W Series Access Points The Cisco Aironet 1810W Series Access Points offer a compact AP with multiple mountable options. This AP can be wall plate–vertically mountable or placed on the desk using the optional sleek desk cradle, making it ideal for hospitality, cruise ships, residential halls or other multi-dwelling-unit deployments. The Aironet 1810W Series combines simultaneous dual radios, and dual band with 802.11ac Wave 2 MU-MIMO Wi-Fi providing a data rate of up to 867 Mbps on the 5-GHz radio, and Gigabit Ethernet port wired connectivity built to take advantage of existing cabling infrastructure. For more information about Cisco Aironet 1810W Series APs, see.
Support for –B Domain The FCC (USA) rule-making on 5-GHz released on April 1, 2014, (FCC 14-30 Report and Order) goes into effect for products that are sold or shipped on or after June 2, 2016. Cisco APs and Cisco WLCs will comply with the new rules by supporting the new regulatory domain (–B) for the US and will create new AP SKUs that are certified under the new rules. Examples of new rules include new 5-GHz band channels permitted for outdoor use, and transmission (Tx) power level increased to 1W for indoor, outdoor, and point-to-point transmissions. Flexible Radio Assignment The Flexible Radio Assignment feature allows for either manual configuration of capable APs or for these APs to intelligently determine the operating role of the integrated radios based on the available RF environment. APs with flexible radio can automatically detect when a high number of devices are connected to a network and changes the dual radios in the access point from 2.4 GHz/5 GHz to 5 GHz/5 GHz to serve more clients.
The AP performs this task while still monitoring the network for security threats and RF Interference that may affect performance. Flexible Radio Assignment improves mobile user experience for high-density networks. This feature also reduces 2.4-GHz cell congestion by marking some of the 2.4GHz radios as redundant and switching them to 5GHz (client-serving role) or monitor role (2.4GHz and 5GHz). Use the CLI or GUI to configure the radio role.
An AP with flexible radio can operate in the following modes: • Default operating mode—One radio serves clients in 2.4 GHz mode, while the other serves clients in 5 GHz mode. • Dual 5 GHz Mode—Both radios operate in the 5 GHz band, actively serving clients to maximize the benefits of 802.11ac Wave 2 and to increase client device capacity.
• Wireless Security Monitoring—One radio serves 5 GHz clients and the other radio scans both 2.4 GHz and 5 GHz bands for wIPS attackers, CleanAir interferers, and rogue devices. Benefit Maintenance Deployment (MD) releases Software releases that provide bug-fix support and ongoing software maintenance.
These releases are categorized as Maintenance Deployment (MD) and may be part of the AssureWave program. These are releases with long life and ongoing software maintenance.
Provides you with a software release that offers stability and long support duration with periodic maintenance releases (MRs). Early Deployment (ED) releases Software releases that provide new features and new hardware platform support in addition to bug fixes.
These releases are categorized as Early Deployment (ED). These are short-lived releases. Allows you to deploy the latest features and new hardware platforms or modules.
5.AssureWave is a Cisco program that focuses on satisfying customer quality requirements in key industry segments in the mobility space. This program links and expands on product testing conducted within development engineering, regression testing, and system test groups within Cisco. The AssureWave program has established partnerships with major device and application vendors to help ensure broader interoperability with our new release. The AssureWave certification marks the successful completion of extensive wireless LAN controller and access point testing in real-world use cases with a variety of mobile client devices applicable in a specific industry. *dtlArpTask: Jan 06 23:50:37.312:%OSAPI-4-GW_ADD_FAILED: osapi_net.c:1032 Unable to add the gateway 192.168.145.1. System command returned failure.
Errorcode:256 This occurs in the following conditions: a.LAG is not configured. B.The management interface is untagged and is mapped to one physical port. C.When an untagged dynamic interface is added and mapped to port 2, the default route for the management interface is lost. The workaround is to configure all interfaces with VLANs.
You can track this issue via • Effective with Release 8.2.100.0, you cannot download some of the older configurations from the Cisco WLC because of the Multicast and IP address validations introduced in this release. The platform support for global multicast and multicast mode are listed in the following table. Support Cisco 5520, 8510, and 8540 WLCs Enabled Unicast No Enabled Multicast Yes Disabled Unicast Yes Disabled Multicast No Cisco Flex 7510 WLC Multicast is not supported. Cisco 5508 WLC Enabled Unicast Yes Enabled Multicast Yes Disabled Unicast Yes Disabled Multicast No Cisco 2504 WLC Only multicast mode is supported. Cisco vWLC Multicast is not supported. • In Release 8.2, the reload command is not recognized by Cisco Aironet 3600 Series APs.
The workaround is to use the debug capwap console cli command. • Cisco WLC Release 7.3.112.0, which is configured for new mobility, might revert to old mobility after upgrading to Release 7.6, even though Release 7.6 supports new mobility.
This issue occurs when new mobility, which is compatible with the Cisco 5760 Wireless LAN Controller and the Cisco Catalyst 3850 Series Switch, are in use. However, old mobility is not affected. The workaround is as follows: a.Enter the following commands. • If you downgrade from Release 8.2.110.0 to a 7.x release, the trap configuration is lost and must be reconfigured. • If you upgrade from Release 8.0.110.0 to a later release, the config redundancy mobilitymac mac-addr command's setting is removed.
You must manually reconfigure the mobility MAC address after the upgrade. • If you have ACL configurations in a Cisco WLC, and downgrade from a 7.4 or later release to a 7.3 or earlier release, you might experience XML errors on rebooting the Cisco WLC. However, these errors do not have any impact on any of the functionalities or configurations. • If you are upgrading from a 7.4.x or earlier release to a release later than 7.4, the Called Station ID type information is mapped to the RADIUS Accounting Called Station ID type; which, by default, is set to apradio-mac-ssid. You can configure the RADIUS Authentication Called Station ID type information by using the config radius auth callStationIdType command. • When FlexConnect APs (known as H-REAP APs in the 7.0.x releases) that are associated with a Cisco WLC that has all the 7.0.x software releases prior to Release 7.0.240.0, upgrade to Release 8.2.110.0, the APs lose the enabled VLAN support configuration. The VLAN mappings revert to the default values of the VLAN of the associated interface.
The workaround is to upgrade from Release 7.0.240.0 and later 7.0.x releases to Release 8.2.110.0. • When a client sends an HTTP request, the Cisco WLC intercepts it for redirection to the login page. If the HTTP request that is intercepted by the Cisco WLC is fragmented, the Cisco WLC drops the packet because the HTTP request does not contain enough information required for redirection. • We recommend that you install Release 1.9.0.0 of Cisco Wireless LAN Controller Field Upgrade Software (FUS), which is a special AES package that contains several system-related component upgrades.
These include the bootloader, field recovery image, and FPGA/MCU firmware. Installing the FUS image requires special attention because it installs some critical firmware. The FUS image is independent of the runtime image. For more information, see. • If you have to downgrade from one release to another, you might lose the configuration from your current release.
The workaround is to reload the previous Cisco WLC configuration files saved on the backup server, or to reconfigure the Cisco WLC. • It is not possible to directly upgrade to Release 8.2.110.0 release from a release that is earlier than Release 7.0.98.0. • You can upgrade or downgrade the Cisco WLC software only between certain releases. In some instances, you must first install an intermediate release prior to upgrading to Release 8.2.110.0. Shows the upgrade path that you must follow before downloading Release 8.2.110.0. Upgrade Path to 8.2.110.0 Software 7.0.x releases You can upgrade directly to 8.2.110.0. NoteIf you have VLAN support and VLAN mappings defined on H-REAP access points and are currently using a 7.0.x Cisco WLC software release that is earlier than 7.0.240.0, we recommend that you upgrade to the 7.0.240.0 release and then upgrade to 8.2.110.0 to avoid losing those VLAN settings.
NoteIn case of FlexConnect VLAN mapping deployment, we recommend that the deployment be done using FlexConnect groups. This allows you to recover VLAN mapping after an AP rejoins the Cisco WLC without having to manually reassign the VLAN mappings. 7.1.91.0 You can upgrade directly to 8.2.110.0. 7.2.x releases You can upgrade directly to 8.2.110.0. NoteIf you have an 802.11u HotSpot configuration on the WLANs, we recommend that you first upgrade to the 7.3.101.0 Cisco WLC software release and then to the 8.2.110.0 Cisco WLC software release. You must downgrade from the 8.2.110.0 Cisco WLC software release to a 7.2.x Cisco WLC software release if you have an 802.11u HotSpot configuration on the WLANs that are not supported.
7.3.x releases You can upgrade directly to 8.2.110.0. 7.4.x releases You can upgrade directly to 8.2.110.0. 7.5.x releases You can upgrade directly to 8.2.110.0. 7.6.x You can upgrade directly to 8.2.110.0.
8.0.x You can upgrade directly to 8.2.110.0. 8.1.x You can upgrade directly to 8.2.110.0. • When you upgrade the Cisco WLC to an intermediate software release, you must wait until all of the access points that are associated with the Cisco WLC are upgraded to the intermediate release before you install the latest Cisco WLC software. In large networks, it can take some time to download the software on each access point. • You can upgrade to a new release of the Cisco WLC software or downgrade to an earlier release even if Federal Information Processing Standard (FIPS) is enabled. • When you upgrade to the latest software release, the software on the access points associated with the Cisco WLC is also automatically upgraded.
When an access point is loading software, each of its LEDs blinks in succession. • We recommend that you access the Cisco WLC GUI using Microsoft Internet Explorer 10 or a later version or Mozilla Firefox 32 or a later version. • Cisco WLCs support standard SNMP MIB files. MIBs can be downloaded from the Software Center on Cisco.com.
• The Cisco WLC software is factory installed on your Cisco WLC and is automatically downloaded to the access points after a release upgrade and whenever an access point joins a Cisco WLC. We recommend that you install the latest software version available for maximum operational benefit.
• Ensure that you have a TFTP, FTP, or SFTP server available for the software upgrade. Follow these guidelines when setting up a server: –Ensure that your TFTP server supports files that are larger than the size of Cisco WLC software Release 8.2.110.0. Some TFTP servers that support files of this size are tftpd32 and the TFTP server within the Prime Infrastructure. If you attempt to download the 8.2.110.0 Cisco WLC software and your TFTP server does not support files of this size, the following error message appears. –If you are upgrading through the distribution system network port, the TFTP or FTP server can be on the same subnet or a different subnet because the distribution system port is routable. • When you plug a Cisco WLC into an AC power source, the bootup script and power-on self test is run to initialize the system.
During this time, press Esc to display the bootloader Boot Options menu. The menu options for the Cisco 5500 Series WLC differ from the menu options for the other Cisco WLC platforms.
Bootloader menu for Cisco 5500 Series WLC. • Do not power down the Cisco WLC or any access point during the upgrade process; otherwise, you might corrupt the software image. Upgrading a Cisco WLC with a large number of access points can take as long as 30 minutes, depending on the size of your network. However, with the increased number of concurrent access point upgrades supported, the upgrade time should be significantly reduced. The access points must remain powered, and the Cisco WLC must not be reset during this time.
• To downgrade from Release 8.2.110.0 to Release 6.0 or an earlier release, perform either of these tasks: –Delete all the WLANs that are mapped to interface groups, and create new ones. –Ensure that all the WLANs are mapped to interfaces rather than interface groups.
Step 2Follow these steps to obtain Cisco Wireless Release 8.2.110. Cx One V4 Keygen For Mac. 0 software: a. Click this URL to go to the Software Center: b.Choose Wireless from the center selection window.
C.Click Wireless LAN Controllers. The following options are displayed. Depending on your Cisco WLC platform, select either of these options: –Integrated Controllers and Controller Modules –Standalone Controllers d.Select the Cisco WLC model number or name. The Download Software page is displayed.
E.The software releases are labeled as follows to help you determine which release to download. Click a Cisco WLC software release number: • Early Deployment (ED) —These software releases provide new features and new hardware platform support as well as bug fixes. • Maintenance Deployment (MD) —These software releases provide bug fixes and ongoing software maintenance. • Deferred (DF) —These software releases have been deferred. We recommend that you migrate to an upgraded release.
F.Click the filename ( filename.aes). G.Click Download.
H.Read the Cisco End User Software License Agreement and click Agree. I.Save the file to your hard drive. J.Repeat steps through to download the remaining file. Step 3Copy the Cisco WLC software file ( filename.aes) to the default directory on your TFTP, FTP, or SFTP server. Step 4(Optional) Disable the Cisco WLC 802.11a/n and 802.11b/g/n networks. Step 5Choose Commands >Download File to open the Download File to Controller page.
Step 6From the File Type drop-down list, choose Code. Step 7From the Transfer Mode drop-down list, choose TFTP, FTP, or SFTP. Step 8In the IP Address text box, enter the IP address of the TFTP, FTP, or SFTP server. Step 9If you are using a TFTP server, the default value of 10 retries for the Maximum Retries text field, and 6 seconds for the Timeout text field should work correctly without any adjustment. However, you can change these values, if desired. To do so, enter the maximum number of times that the TFTP server attempts to download the software in the Maximum Retries text box and the amount of time (in seconds) for which the TFTP server attempts to download the software, in the Timeout text box.
Step 10In the File Path text box, enter the directory path of the software. Step 11In the File Name text box, enter the name of the software file ( filename.aes). Step 12If you are using an FTP server, perform these steps: a.In the Server Login Username text box, enter the username with which to log on to the FTP server. B.In the Server Login Password text box, enter the password with which to log on to the FTP server. C.In the Server Port Number text box, enter the port number on the FTP server through which the download occurs. The default value is 21. Step 13Click Download to download the software to the Cisco WLC.
A message appears indicating the status of the download. Step 14After the download is complete, click Reboot. Step 15If you are prompted to save your changes, click Save and Reboot. Step 16Click OK to confirm your decision to reboot the Cisco WLC.
Step 17For Cisco WiSM2 on the Catalyst switch, check the port channel and re-enable the port channel if necessary. Step 18If you have disabled the 802.11a/n and 802.11b/g/n networks in, re-enable them. Step 19To verify that the 8.2.110.0 Cisco WLC software is installed on your Cisco WLC, click Monitor on the Cisco WLC GUI and view the Software Version field under Controller Summary. Special Notes for Licensed Data Payload Encryption on Cisco Wireless LAN Controllers Datagram Transport Layer Security (DTLS) is required for all Cisco 600 Series OfficeExtend Access Point deployments to encrypt data plane traffic between the APs and the Cisco WLC. You can purchase Cisco Wireless LAN Controllers with either DTLS that is enabled (non-LDPE) or disabled (LDPE). If DTLS is disabled, you must install a DTLS license to enable DTLS encryption. The DTLS license is available for download on Cisco.com.
Important Note for Customers in Russia If you plan to install a Cisco Wireless LAN Controller in Russia, you must get a Paper PAK, and not download the license from Cisco.com. The DTLS Paper PAK license is for customers who purchase a Cisco WLC with DTLS that is disabled due to import restrictions, but have authorization from local regulators to add DTLS support after the initial purchase.
Refer to your local government regulations to ensure that DTLS encryption is permitted. Downloading and Installing a DTLS License for an LDPE Cisco WLC Step 1 To download the Cisco DTLS license: a. Go to the Cisco Software Center at this URL: b.From the Product License Registration page from the Get Other Licenses drop-down list, click IPS, Crypto, Other.. C.In the Wireless section, click Cisco Wireless Controllers (2500/5500/7500/WiSM2) DTLS License and click Next. D.Follow the on-screen instructions to generate the license file. The license file information will be sent to you in an e-mail. Step 2Copy the license file to your TFTP server.
Step 3Install the DTLS license either by using the Cisco WLC web GUI interface or the CLI: • To install the license using the WLC web GUI, choose: Management >Software Activation >Commands >Action: Install License • To install the license using the CLI, enter this command: license install tftp://ipaddress /path /extracted-file After the installation of the DTLS license, reboot the system. Ensure that the DTLS license that is installed is active. Upgrading from an LDPE to a Non-LDPE Cisco WLC Step 1Download the non-LDPE software release: a. Go to the Cisco Software Center at: b.Choose the Cisco WLC model. C.Click Wireless LAN Controller Software. D.In the left navigation pane, click the software release number for which you want to install the non-LDPE software.
E.Choose the non-LDPE software release: AIR-X-K9-X-X.X.aes f.Click Download. G.Read the Cisco End User Software License Agreement and then click Agree. H.Save the file to your hard drive. Step 2Copy the Cisco WLC software file ( filename.aes) to the default directory on your TFTP server or FTP server. Step 3Upgrade the Cisco WLC with this version by performing through detailed in the.
Hardware/Software Configuration Type Release 8.2.110.0 Cisco WLC Cisco 55xx Series Controller Access points 3802, 3502, 3602, 1602, 2602, 1702, 2702, 3702, 702, 702W, 1852 Radio 802.11ac, 802.11a, 802.11g, 802.11n2, 802.11n5 Security Open, WEP, PSK (WPA and WPA2), 802.1X (WPA-TKIP and WPA2-AES) (LEAP, PEAP, EAP-FAST, EAP-TLS) RADIUS ACS 5.2, ISE 1.4 Types of tests Connectivity, traffic, and roaming between two access points The following tables list the client types on which the tests were conducted. The clients included laptops, hand-held devices, phones, and printers.
• Laptop: lists the laptop client types on which the tests were conducted. Version Apple iPad2 iOS 9.3.1(13E238) Apple iPad3 iOS 9.3.1(13E238) Apple iPad mini with Retina display iOS 9.3.1(13E238) Apple iPad Air iOS 9.3.1(13E238) Apple iPad Air 2 iOS 9.3.1(13E238) Apple iPad Pro iOS 9.3.1(13E238) Samsung Galaxy Tab Pro SM-T320 Android 4.4.2 Samsung Galaxy Tab 10.1- 2014 SM-P600 Android 4.4.2 Samsung Galaxy Note 3 – SM-N900 Android 5.0 Microsoft Surface Pro 3 Windows 8.1 Driver:.197 Microsoft Surface Pro 2 Windows 8.1 Driver: 9.134 Google Nexus 9 Android 6.0.1 Google Nexus 7 2nd Gen Android 5.0 Intermec CK70 Windows Mobile 6. Cinefex 111 Download. 5 / 2. Intermec CN50 Windows Mobile 6.1 / 2. Symbol MC5590 Windows Mobile 6.5 / 3.00.0.0.051R Symbol MC75 Windows Mobile 6.5 / 3.00.2.0.006R • Phones: lists the phone client types on which the tests were conducted. Caveats Caveats describe unexpected behavior in a product. The Open Caveats section lists open caveats that apply to the current release and may apply to previous releases.
A caveat that is open for a prior release and is still unresolved applies to all future releases until it is resolved. To view the details of the software bugs pertaining to your product, perform the following task: Click the Caveat ID/Bug ID number in the table. The corresponding Bug Search Tool page is displayed with details of the Caveat ID/Bug ID.
The Bug Search Tool (BST), which is the online successor to the Bug Toolkit, is designed to improve the effectiveness in network risk management and device troubleshooting. The BST allows partners and customers to search for software bugs based on product, release, and keyword, and aggregates key data, such as bug details, product, and version. The tool has a provision to filter bugs based on credentials to provide external and internal bug views for the search input.
To view the details of a caveat whose ID you do not have, perform the following procedure: 1.Access the BST using your Cisco user ID and password: 2.In the Bug Search window that is displayed, enter the necessary information in the corresponding fields. For more information about how to use the effectively, including how to set email alerts for bugs and to save bugs and searches, see the page. The Cisco Mobility Express wireless network solution provides a wireless LAN controller functionality bundled into, the Cisco Aironet 1850 and 1830 Series APs currently. This functionality provides a simplified Wi-Fi architecture with limited enterprise-level WLAN capability to small and medium deployments. In the Cisco Mobility Express wireless network solution, one AP, which runs the Cisco Mobility Express wireless LAN controller, is designated as the Master AP. Other access points, referred to as Subordinate APs, associate to this Master AP.
The Master AP operates as a wireless LAN controller, to manage and control the subordinate APs. It also operates as an AP to serve clients. The subordinate APs behave as normal lightweight APs to serve clients. For more information about the solution, including setup and configuration, see the Cisco Mobility Express User Guide for Release 8.2,. Mobility Express Features The following features and functionalities are present in this release: • CLI-based Initial configuration wizard • Up to three Network Time Protocol (NTP) servers, with support for FQDN names. • Simple Network Management Protocol (SNMP) version 3 polling, supported via CLI only.
• IEEE 802.11r with support for Over-the-Air Fast BSS transition method, Over-the-DS Fast BSS transition method, and Fast Transition PSK authentication. Fast BSS transition methods are supported via CLI only. • CCKM, supported via CLI only. • Client ping test • Changing the country code on the controller and APs on the network, via the controller GUI.
• Syslog messaging towards external server • Software image download using HTTP for networks containing only AP 1850, AP 1830, or both kinds of access points. The following are existing features, with continued support in the current release.
• Scalability: –Up to 25 APs –Up to 500 clients –Up to 16 WLANs –Up to 100 rogue APs –Up to 1000 rogue clients • License—Does not require any licenses (Cisco Right-To-Use License or Swift) for APs. • Operation— The Master AP can concurrently function as controller (to manage APs) and as an AP (to serve clients). • Initial configuration wizard. • Priming at distribution site. • Default Service Set Identifier (SSID), set from factory. Available for initial provisioning only. • Management—Through a web interface Monitoring Dashboard.
• Cisco Wireless Controller Best Practices. • Quality of Service (QoS). • Multicast with default settings. • Application Visibility and Control (AVC)—Limited HTTP, with only Application Visibility and not Control. Deep Packet inspection with 1,500+ signatures.
• WLAN access control lists (ACLs). • Roaming—Layer 2 roaming without mobility groups. • IPv6—For client bridging only. • High Density Experience (HDX)—Supported when managing APs that support HDX.
• Radio Resource Management (RRM)—Supported within AP group only. • WPA2 Security. • WLAN-VLAN mapping. • Guest WLAN login with Web Authorization. • Local EAP Authentication (local RADIUS server).
• Local profile. • Network Time Protocol (NTP) Server.
• Cisco Discovery Protocol (CDP) and Link Layer Discovery Protocol (LLDP). • Simple Network Management Protocol (SNMP). • Management—SSH, Telnet, Admin users. • Reset to factory defaults.
• Serviceability—Core file and core options, Logging and syslog. • Cisco Prime Infrastructure. • Cisco CMX 10.x—Only CMX Presence is supported. CMX Connect, Location and Analytics are not supported. • BYOD—Onboarding only. • UX regulatory domain. • Authentication, Authorization, Accounting (AAA) Override.
• IEEE 802.11k • IEEE 802.11r –Supported—Over-the-Air Fast BSS transition method –Not Supported—Over-the-DS Fast BSS transition and Fast Transition PSK authentication • Passive Client • Voice with Call Admission Control (CAC), with Traffic Specification (TSpec) • Fast SSID • Terminal Access Controller Access Control System (TACACS) • Management over wireless • High Availability and Redundancy—Built-in redundancy mechanism to self-select a Master AP and to select a new AP as Master in case of a failure. Supported using VRRP.
• Software upgrade with preimage download • Migration to controller-based deployment. WarningDo not locate the antenna near overhead power lines or other electric light or power circuits, or where it can come into contact with such circuits. When installing the antenna, take extreme care not to come into contact with such circuits, as they may cause serious injury or death. For proper installation and grounding of the antenna, please refer to national and local codes (e.g.
U.S.: NFPA 70, National Electrical Code, Article 810, Canada: Canadian Electrical Code, Section 54). Statement 280. FCC Safety Compliance Statement FCC Compliance with its action in ET Docket 96-8, has adopted a safety standard for human exposure to RF electromagnetic energy emitted by FCC-certified equipment. When used with approved Cisco Aironet antennas, Cisco Aironet products meet the uncontrolled environmental limits found in OET-65 and ANSI C95.1, 1991. Proper operation of this radio device according to the instructions in this publication results in user exposure substantially below the FCC recommended limits. Safety Precautions For your safety, and to help you achieve a good installation, read and follow these safety precautions.
They might save your life. • If you are installing an antenna for the first time, for your own safety as well as others’, seek professional assistance. Your Cisco sales representative can explain which mounting method to use for the size and type of antenna you are about to install. • Select your installation site with safety as well as performance in mind.
Electric power lines and phone lines look alike. For your safety, assume that any overhead line can kill you. • Call your electric power company. Tell them your plans and ask them to come look at your proposed installation. This is a small inconvenience considering your life is at stake.
• Plan your installation carefully and completely before you begin. Successfully raising a mast or tower is largely a matter of coordination.
Each person should be assigned to a specific task and should know what to do and when to do it. One person should be in charge of the operation to issue instructions and watch for signs of trouble.
• When installing an antenna, remember: –Do not use a metal ladder. –Do not work on a wet or windy day. –Do dress properly—shoes with rubber soles and heels, rubber gloves, long-sleeved shirt or jacket. • If the assembly starts to drop, get away from it and let it fall. Remember that the antenna, mast, cable, and metal guy wires are all excellent conductors of electrical current. Even the slightest touch of any of these parts to a power line completes an electrical path through the antenna and the installer: you!
• If any part of an antenna system should come in contact with a power line, do not touch it or try to remove it yourself. Call your local power company. They will remove it safely. • If an accident should occur with the power lines, call for qualified emergency help immediately.
Here I list and discuss many of these advanced wireless client settings, giving you an idea of what they do and how you can utilize them. They can help solve connectivity and compatibility issues, and improve performance as well. Optimization settings Fragmentation Threshold: Maximum number of bytes a packet can contain before they are broken up and sent in fragments. Typically, the default value is 2346 and is recommended unless there’s a large number of collisions and/or interference. RTS Threshold: Maximum number of bytes a packet can contain before the request to send/clear to send (RTS/CTS) is enabled.
Typically, the default value is 2347 and is recommended unless you have a hidden node issue, which is where clients are far apart and can’t hear each other but both can hear the AP. WME: Enables Wireless Multimedia Extensions, also known as Wi-Fi Multimedia (WMM), which is an automated quality of service (QoS) function.
It can help increase the performance of sensitive traffic such as audio, video, and voice applications. Xpress Technology: Standards-based frame bursting technology, based on 802.11e and WMM, from Broadcom that can improve throughput, especially in mixed 802.11b/g networks. Intel Throughput Enhancement: Enables support of a throughput boosting technology from Intel that utilizes packet bursting for transmissions.
It either utilizes a WMM capable wireless access point or client enhancements that don’t require support from the access point. Afterburner: Enables support of a proprietary throughput boosting technology from Broadcom for use with 802.11g, which must also be supporting by the access point to see the benefit.
PLCP Header: Specifies the header type (Long or Short) used for CCK rates. Antenna Diversity: When a client has two or more antennas, you can choose which receives the signals, perhaps useful if using a single aftermarket antenna, or leave it set to automatic if using the factory antennas. Bluetooth Collaboration: Helps reduce the client’s Bluetooth and Wi-Fi adapters transmissions from interfering. Mixed mode protection: Useful in mixed 802.11b/g networks, this enables the Request to Send/Clear to Send (RTS/CTS) and/or CTS-to-self protections techniques, which can help avoid traffic collisions. Short GI: Enables the shortening of the Guard Interval, lessened time between transmitted symbols, which can help increase throughput and performance. Data rate and standard preferences AP Compatibility Mode: Allows you to choose how compatible you want your client to be with access points. Typically by default this is set to Higher Performance, which can exclude connections to access points that deviate from IEEE 802.11 standards.
Broader Compatibility can be specified to allow those excluded connections, but could cause lacking performance. 802.11a: Data rate in Mbps at which data is transmitted for connections made via 802.11a. Typically, the following are the possible options: 6, 9, 12, 18, 24, 36, 48, and 54. The default is Automatic or Use Best Rate, which usually provides the best or maximum performance.
802.11b/g: Data rate in Mbps at which data is transmitted for connections made via 802.11a. Typically, the following are the possible options: 1, 2, 5.5, 6, 9, 11, 18, 24, 36 48, and 54. The default is Automatic or Use Best Rate, which usually provides the best or maximum performance. HT mode: Allows you to specific which modes to support: High Throughput(802.11n) and/or Very High Throughput (802.11ac). Channel width: Allows you to specify which channel widths are supported by the client, such as the legacy 20 MHz, optional 40 MHz for 802.11n or 40 and 80 MHz for 802.11ac.
Fat channel intolerant: When enabled, the client informs access points that it doesn’t support 40 MHz channel-widths in the 2.4 GHz band. 20/40 Coexistence: Enables coexistence techniques, which prevents the access point from using 40 MHz wide channels if it will interfere with any other detected networks.
Wireless mode: Allows you to choose which access points are shown in the list of nearby networks depending upon the wireless standards (802.11b, g, etc) you prefer. BSS Mode: Allows you to restrict connections to access points based upon the supported standard (802.11b, g, etc).
802.11h: Allows you to choose whether 802.11h, which helps reduce interference in the 5GHz band from other devices and sources, must be supported by access points the client connects to. Bluetooth AMP: Enables support of the Bluetooth Alternate MAC/PHY (AMP) functionality offered by Bluetooth v3.0 + HS, which uses Bluetooth for the initial connection of devices and then utilizes Wi-Fi to transfer at faster speeds. Location: Where you can specify the location or country, which applies any required specs and regulations that are mandated for that area.
Ad-hoc wireless network settings IBSS Mode: Allows you to select the standard and other preferences to use when hosting an ad-hoc wireless network. IBSS 54g Protection Mode: Enables the use of request to send/clear to send (RTS/CTS) when hosting an ad-hoc wireless network.
IBSS Channel Number: Allows you to choose the wireless channel on which to host an ad-hoc wireless network. Ad hoc power management: Enables the radio to be powered off or scanning disabled when the network is idle. Ad hoc QoS mode: Allows you to enable Wireless Multimedia Extensions (WME)/Wi-Fi Multimedia (WMM) support for the ad-hoc network.
Power-related options Minimum Power Consumption: Enables usage of 802.11 Power Save mode. This is when the radio can be temporarily powered off or scanning disabled when not associated to an access point or when the computer is idle. Power Output: Allows adjustment of the transmit power, typically in predefined percentages (such as 100%, 75%, 50%, etc) of the normal output power. U-APSD support: uAPSD is a WMM-Power Save feature that provides additional power savings functionality for some types of clients/applications. Roaming and connection settings Band Preference: Allows the client to choose which access point to connect to based upon your preferred band (2.4GHz or 5GHz), without regard to signal levels or SSIDs. Association Roam Preference: When a specific band (2.4GHz or 5GHz) is preferred, this would maintain your preference with dual-band access points that use the same SSIDs for both bands.
Roaming Decision: Specifies the signal strength value for when other access points should be considered for connections, which could be lowered to make the client roam faster. Roam Tendency: Specifies how much of a better signal another access point would have to provide before the client roams to it, which could be lowered to make the client roam faster. Disable upon wired connect: When enabled, this would automatically disable the wireless when a wired connection is active. This is likely preferred as an Ethernet connection typically provides better performance than a wireless connection, and having both connections active can be wasted effort. Summary Keep in mind, these advanced settings can vary between different Wi-Fi devices, even across driver updates. Therefore, before tinkering with the settings, check if you’re using the most current driver from the vendor. Keep in mind, these settings can significantly affect the wireless performance and reliability—in a good or bad way.
Consider testing performance using some type of network analyzer or even a simple throughput tester before and after each setting change. Though some settings and adjustments are supposed to help, they almost always depend upon your particular network and usage. If all else fails and you seem to have “broken” your wireless connection, a re-install of the driver should restore the factory defaults. November 10, 2017 at 3:02 am This helped tremendously.
I am staying at a hotel with terrible wifi. With the tips above, the speed has increased from 36 mbps to 65 mbps. I changed the following setting on my factory laptop Broadcom 802.11n Network Adapter based on your advice to: 802.11n Preamble – Mixed Mode Bluetooth Collaboration – Enabled WMM – Enabled And the best tip ever, that I have not found on any other article/site Rate – lowered significantly from Best Rate Roaming Decision – Optimize Bandwidth Thank you so much!